本記事ではTopSolidという三次元CADを使って3Dモデルを作成する方法を紹介します。
TopSolid Mold 機能の使い方
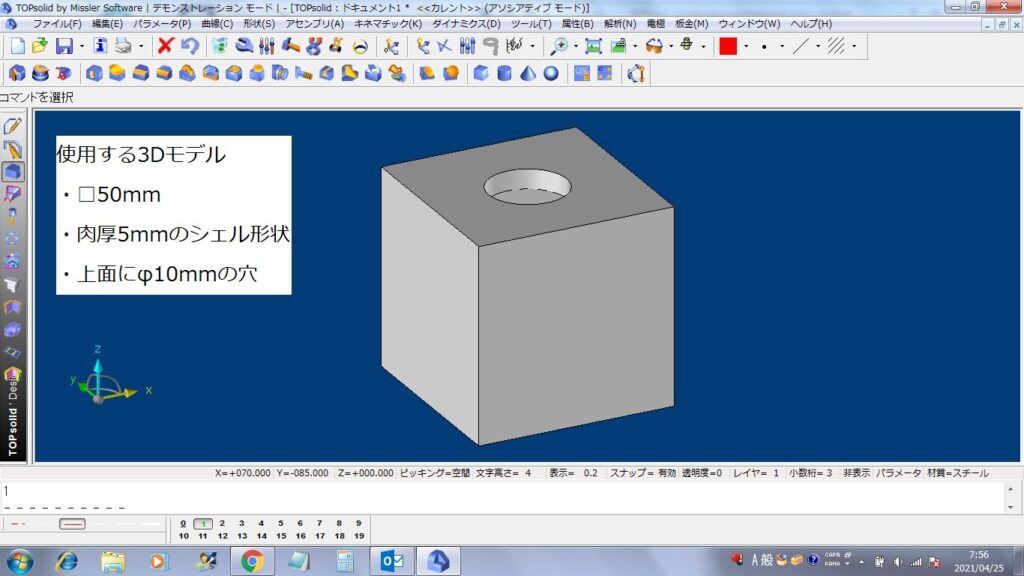
Mold機能を説明するのに3Dモデルを準備しました。3Dモデルの条件は以下のようになります。
- □50mm
- 肉厚5mmのシェル形状
- 上面にφ10mmの穴
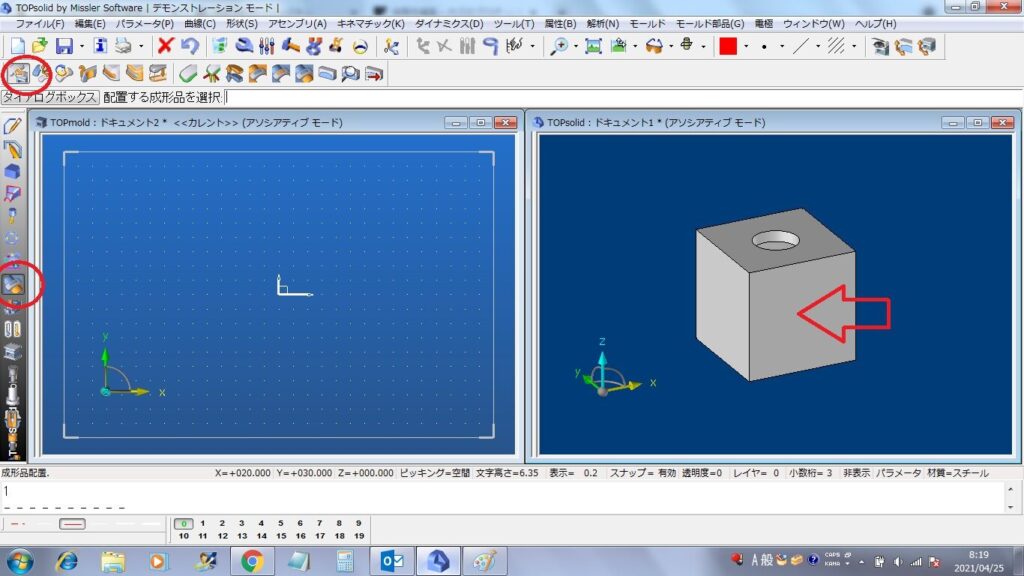
- 成形品/パーティングを選択します
- 成形品配置を選択します
- 配置する成形品を選択します(準備した3Dモデルを選択します)
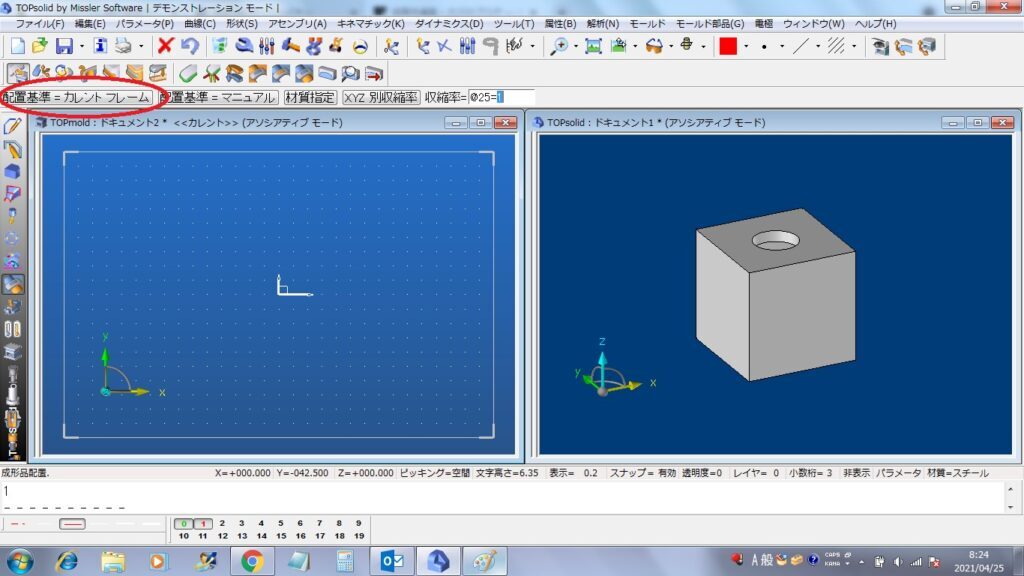
配置基準でカレントフレームを選択します。
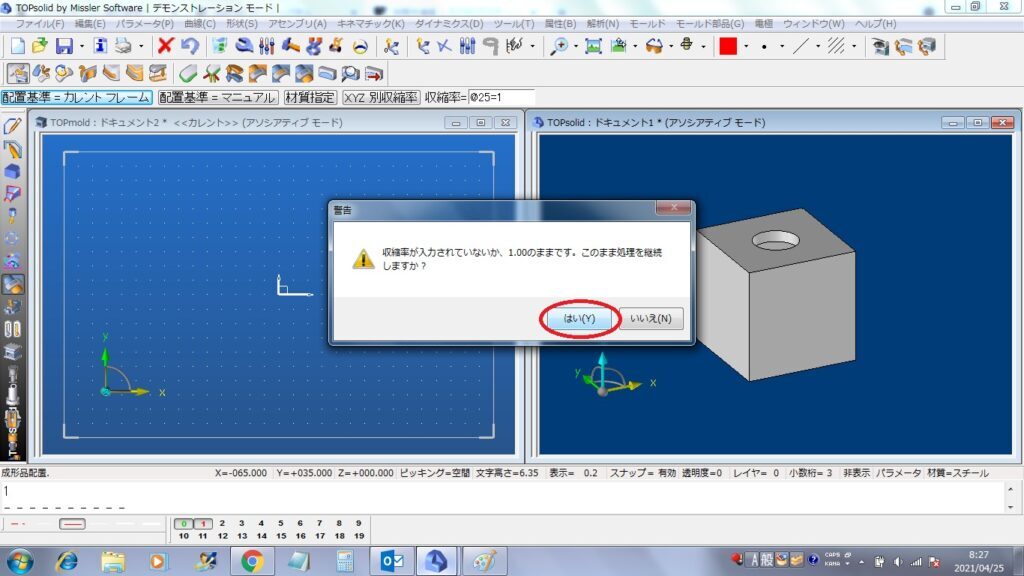
収縮率について聞かれるので「はい」を選択します。

パーティングライン作成を選択すると成形品を選択するように指示があるので最初に準備した3Dモデルを選択します。
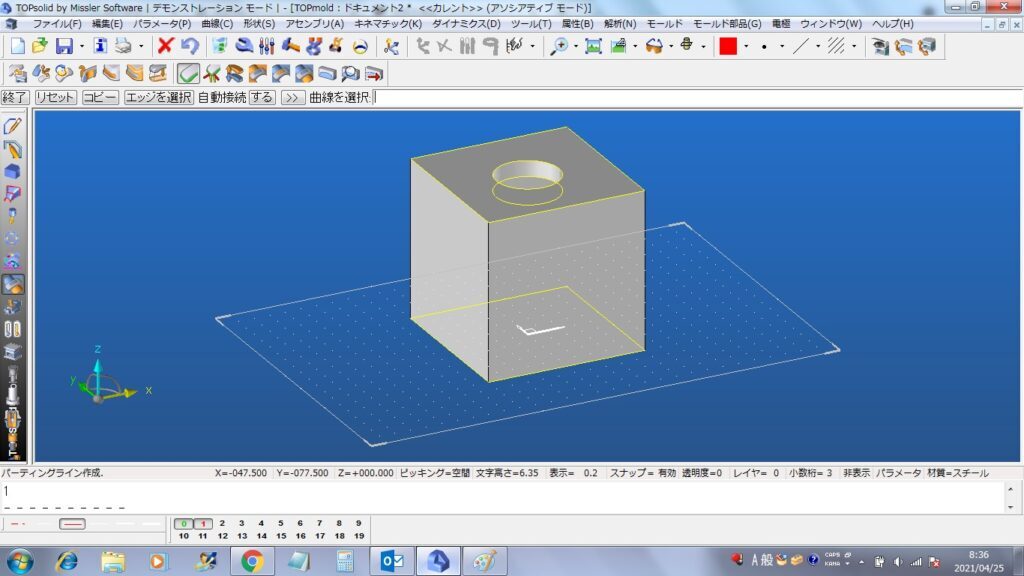
成形品を選択するとパーティングラインを選択するように指示があります(曲線を選択)。作成されたパーティングラインを選択することや、リセットしてパーティングラインを作成することもできますが、今回は作成されたパーティングラインを選択することとします。
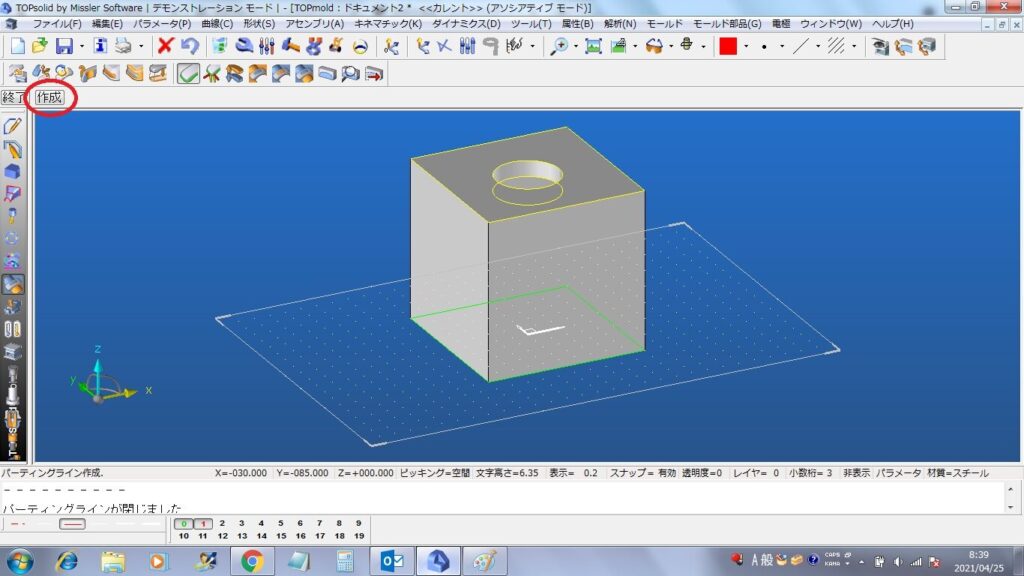
底面のパーティングラインを選択すると黄色から緑色に変わります。パーティングラインを選択したら作成をクリックします。
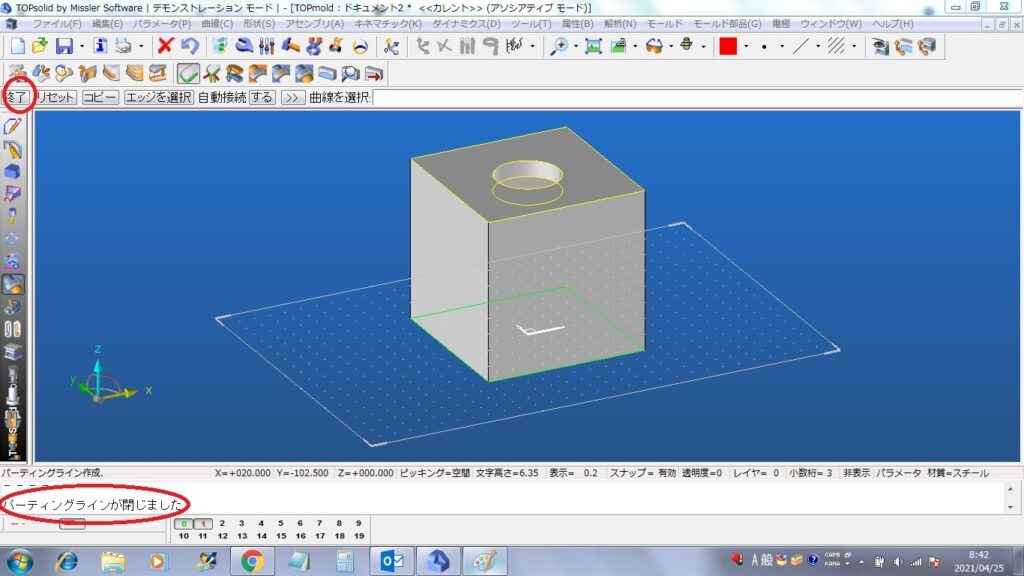
作成を選択するとパーティングラインが閉じましたとコメントが出るので終了をクリックします。
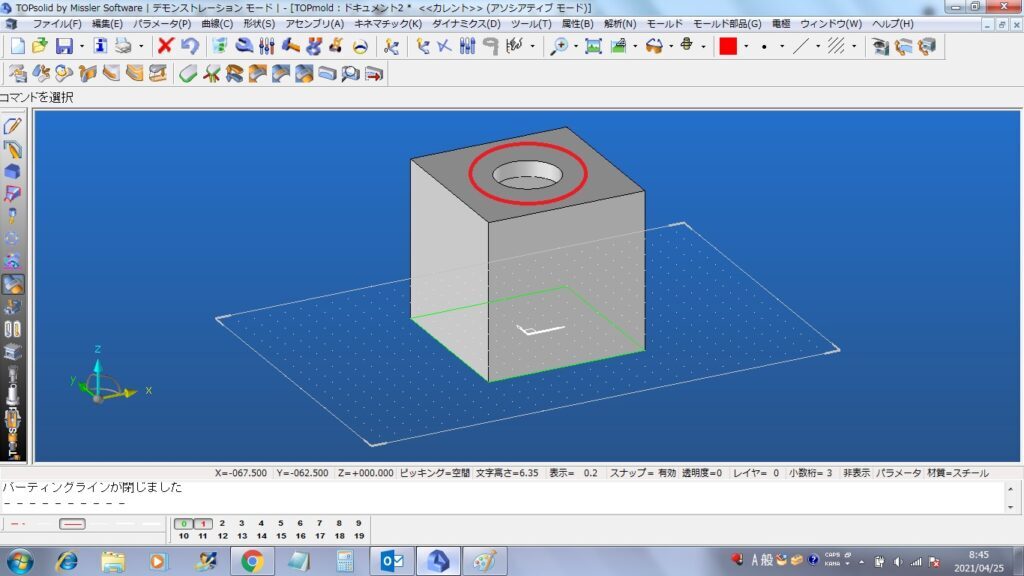
但し、上面の丸穴のパーティングラインが作成できていないので、もう一度、パーティングライン作成を選択します。
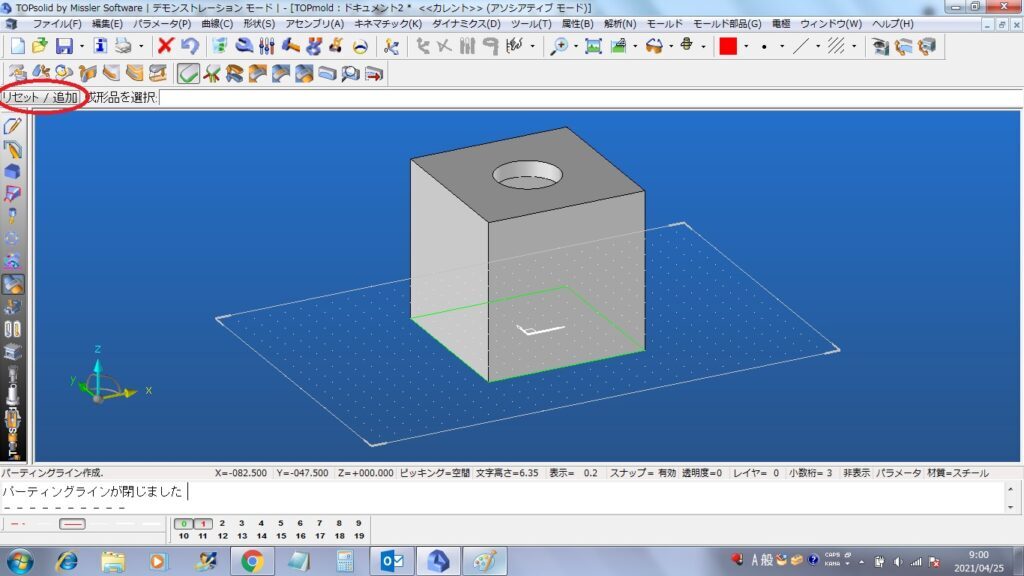
リセット/追加を選択します。
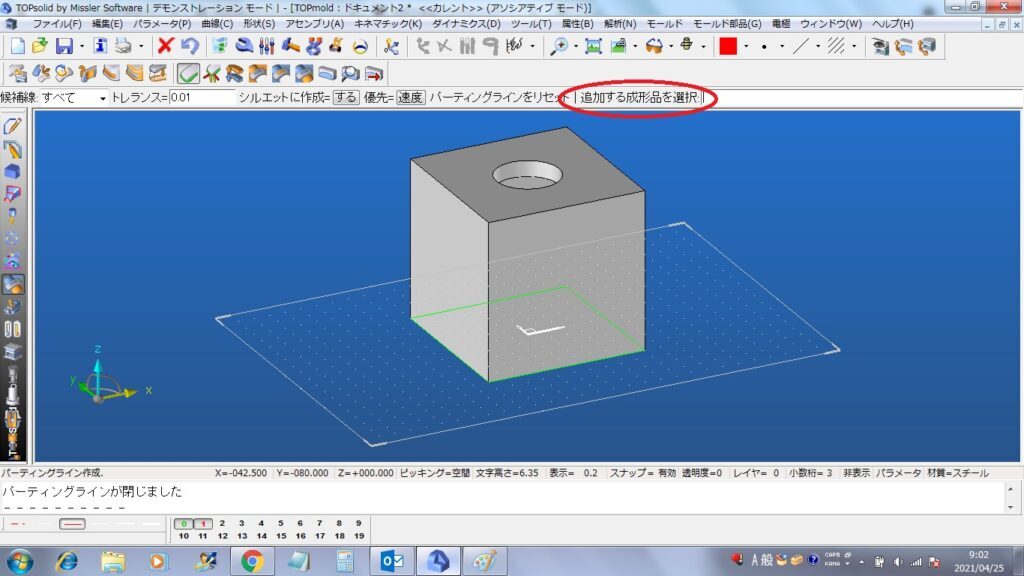
追加する成形品を選択で3Dモデルを選択します。
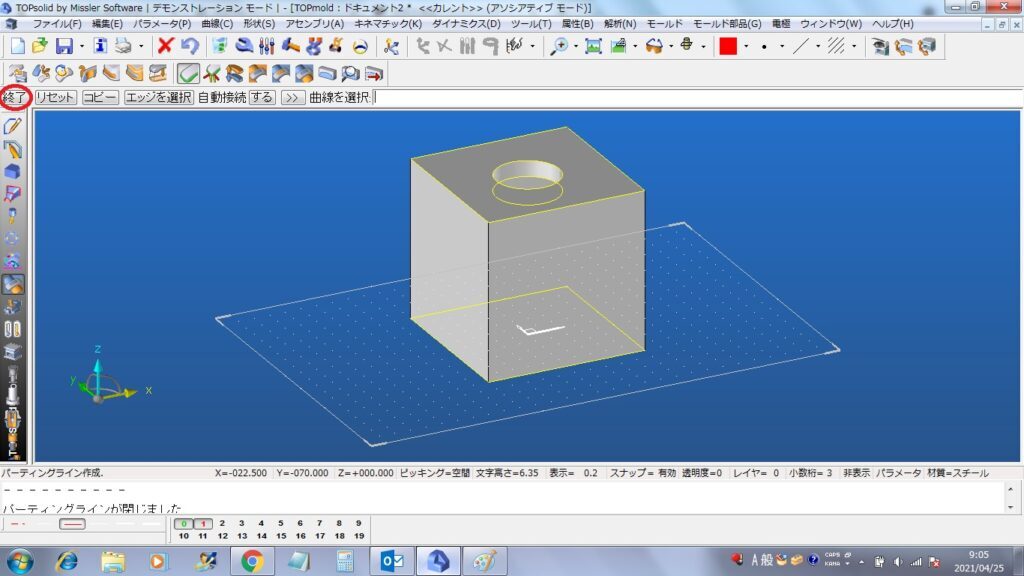
上面のパーティングラインを選択し終了をクリックします。
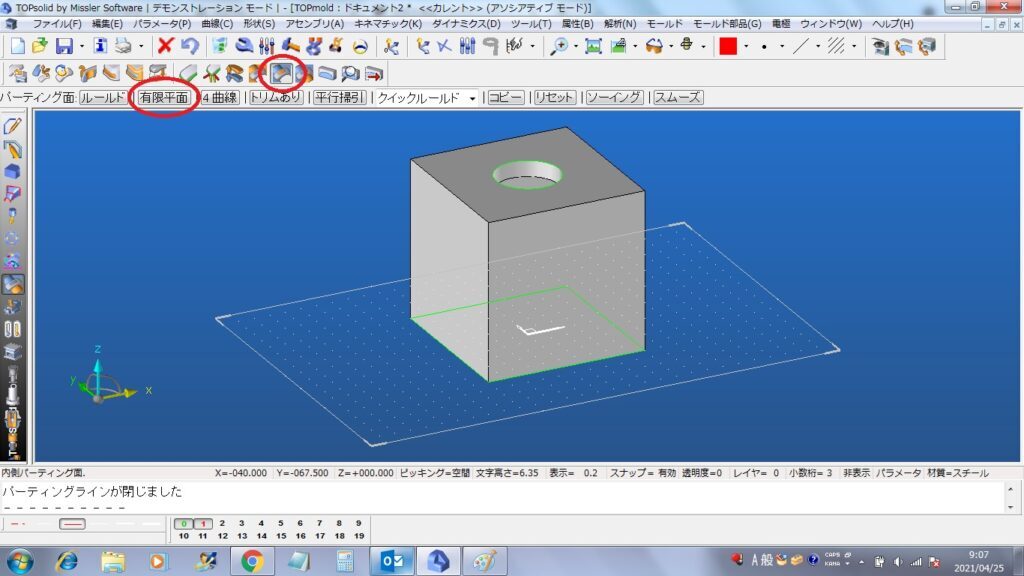
内側パーティング面を選択し有限平面をクリックします。
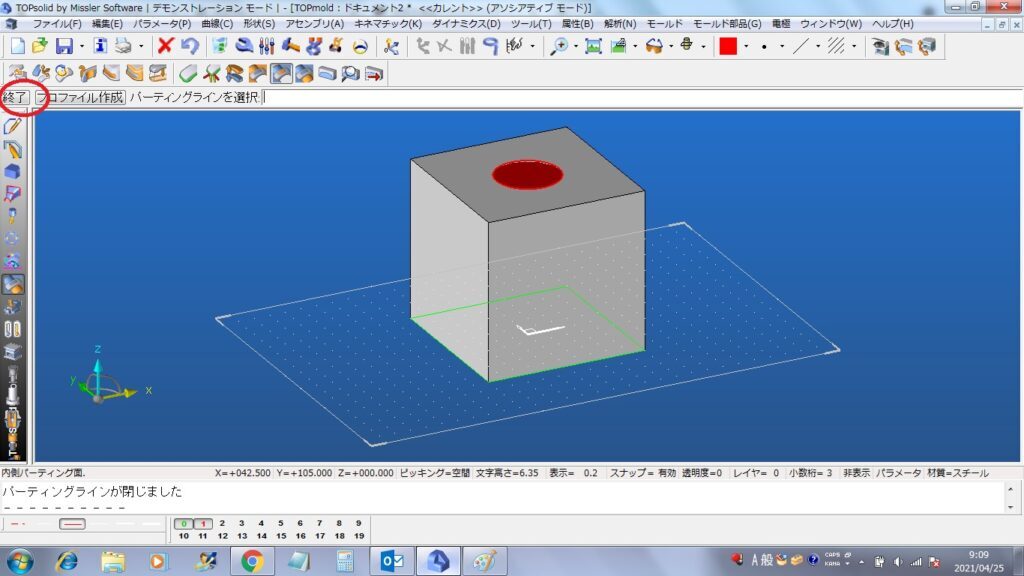
上面の丸穴のパーティングラインを選択し終了をクリックします。
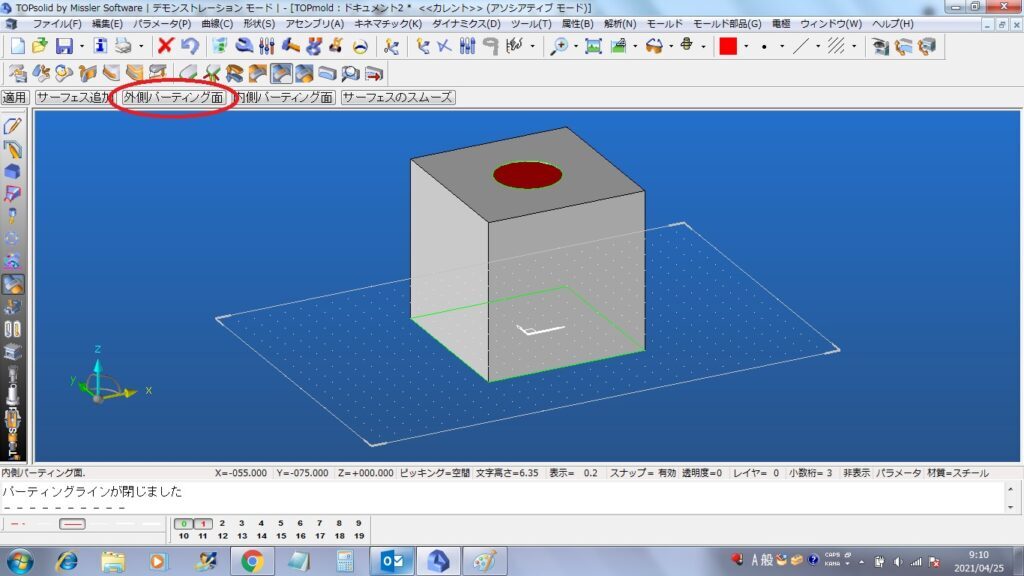
次に外側パーティング面を選択します。
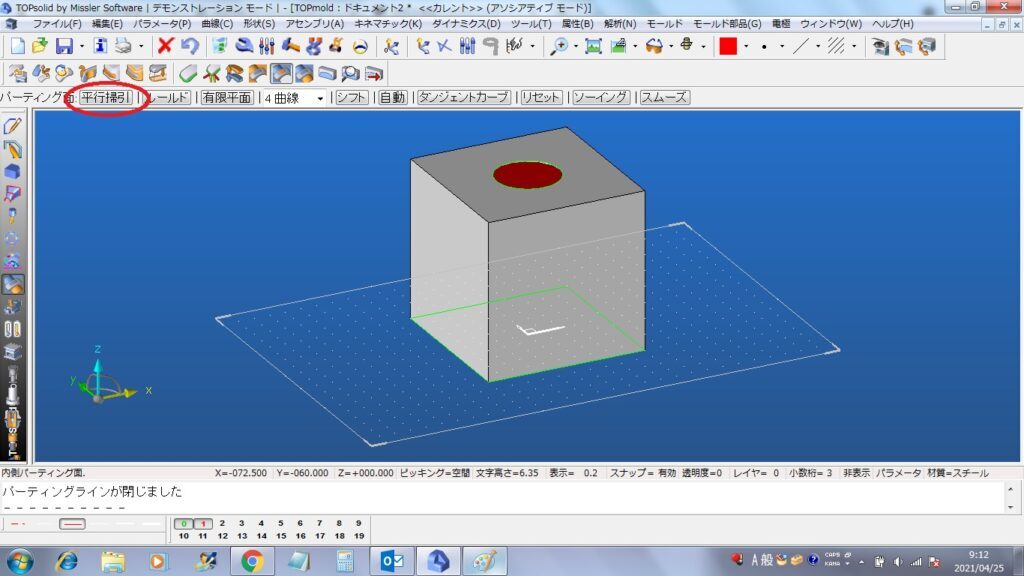
平行掃引を選択します。
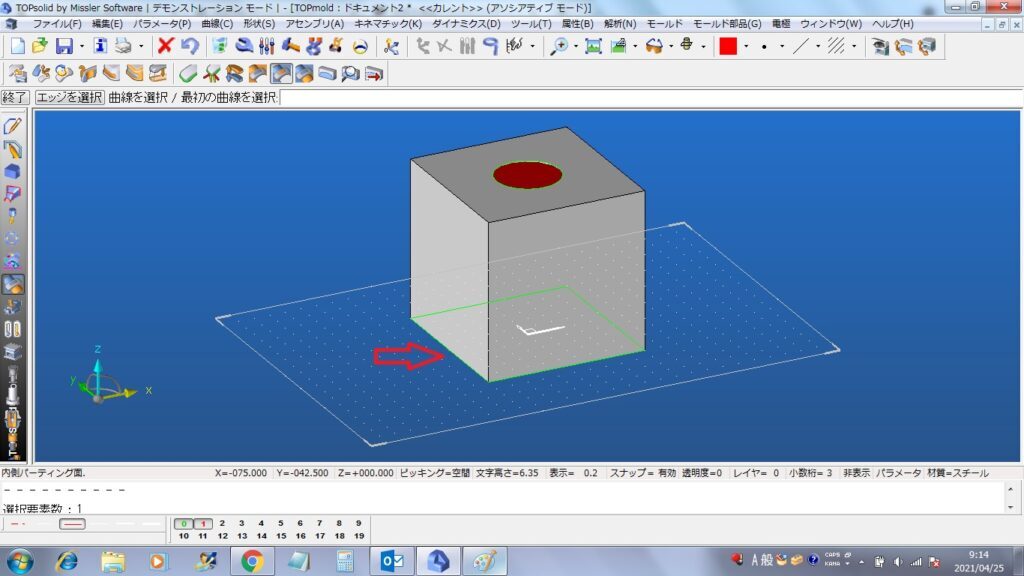
最初の曲線を選択します。
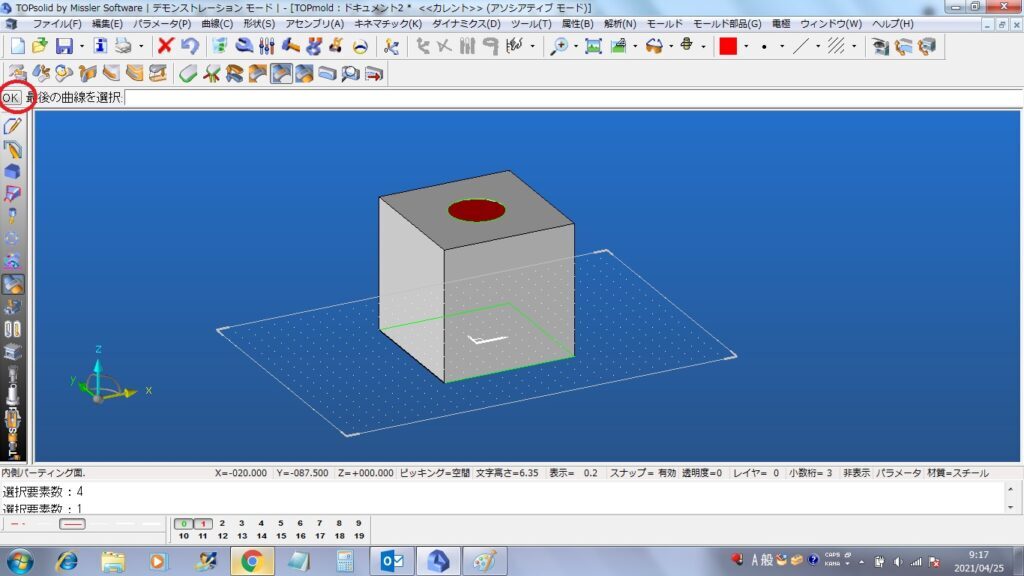
Okをクリックします。
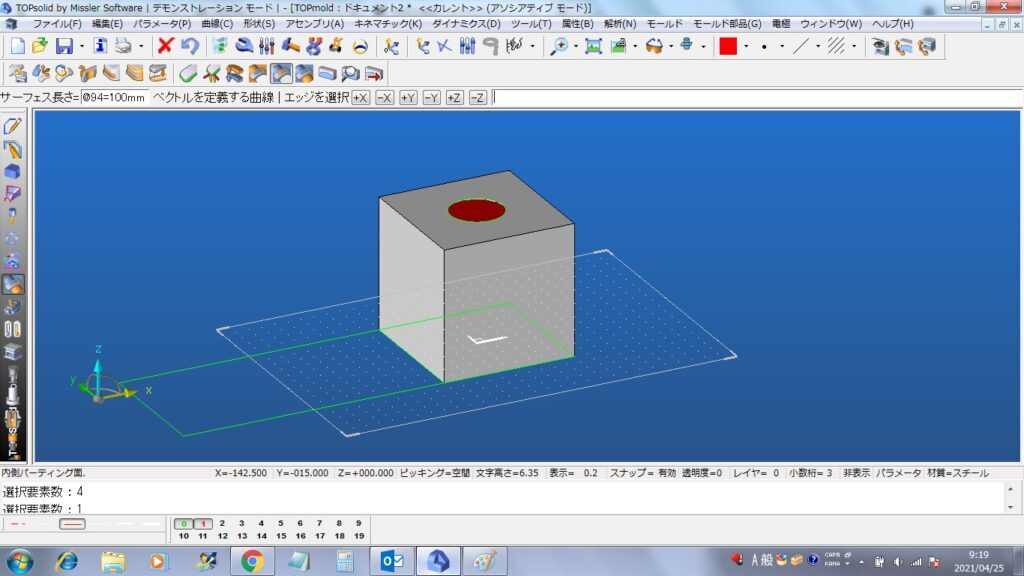
初期設定のままOKとします。これを4辺繰り返します。
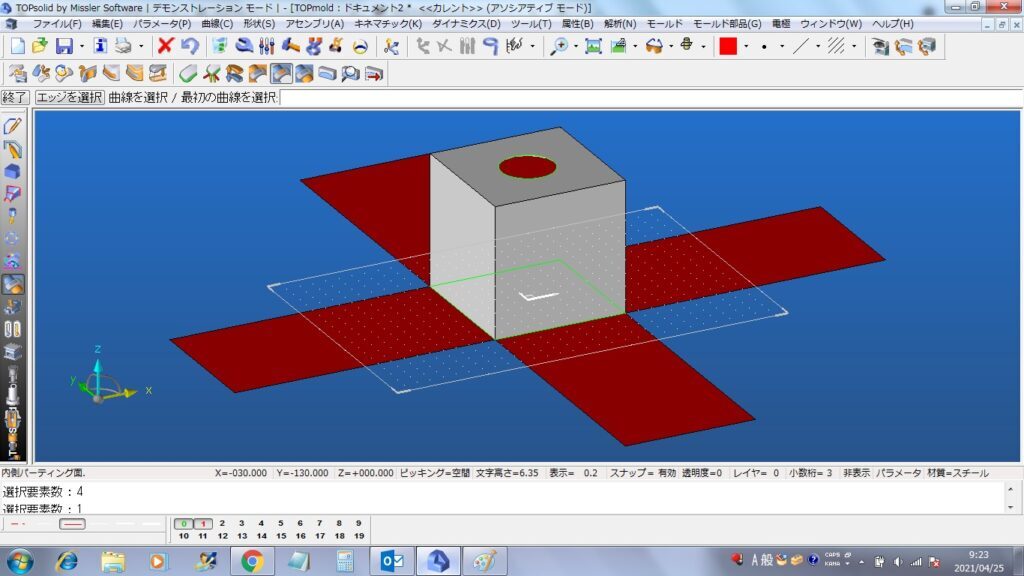
終了をクリックします。
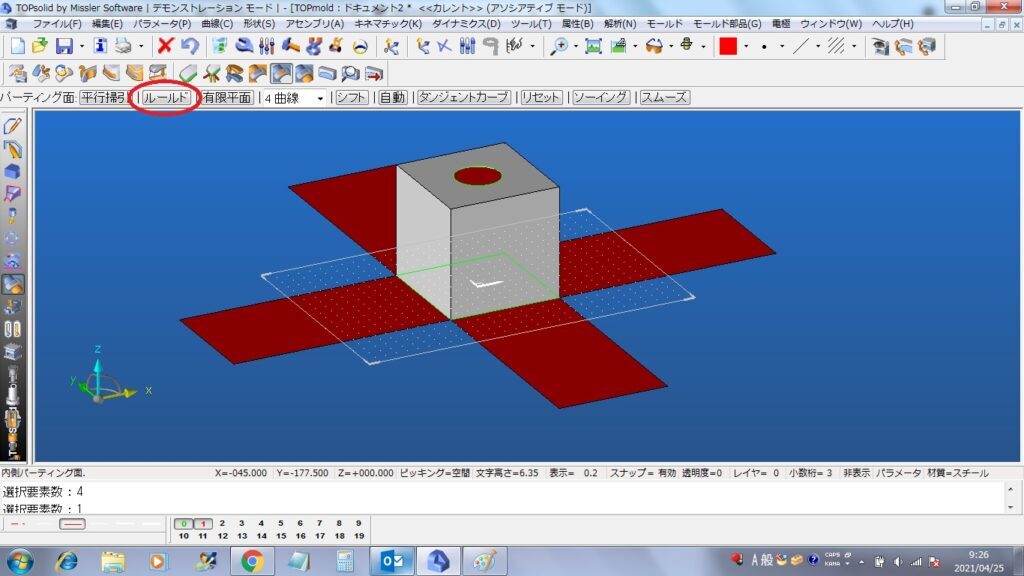
ルールドを選択します。
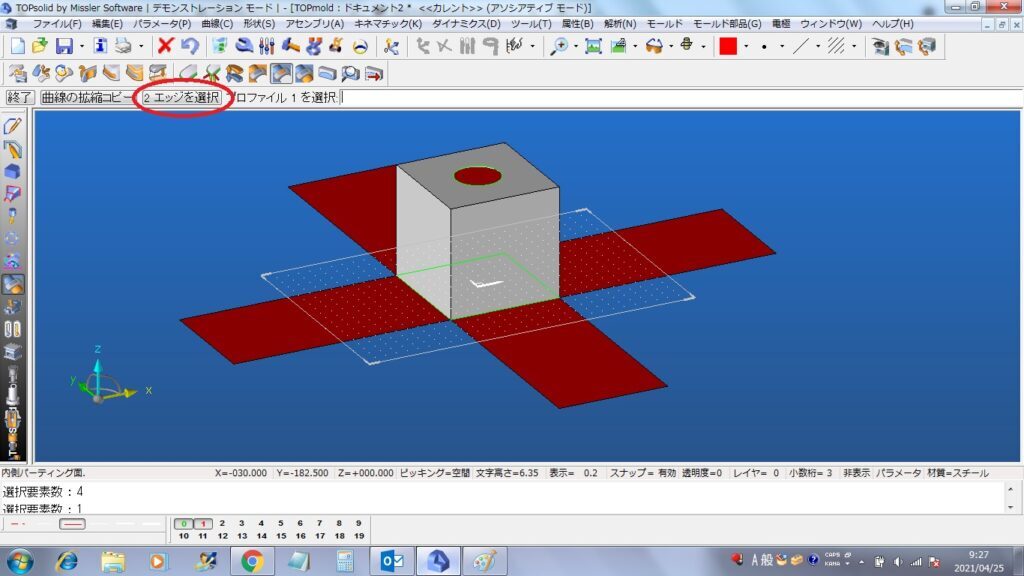
2エッジを選択をクリックします。
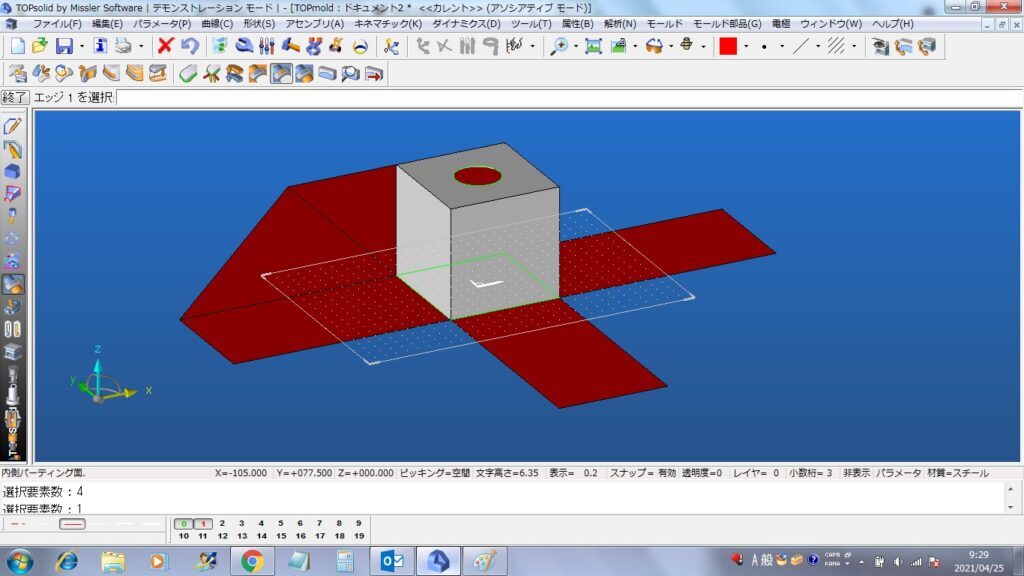
サーフェスが出来ていない4箇所で繰り返します。
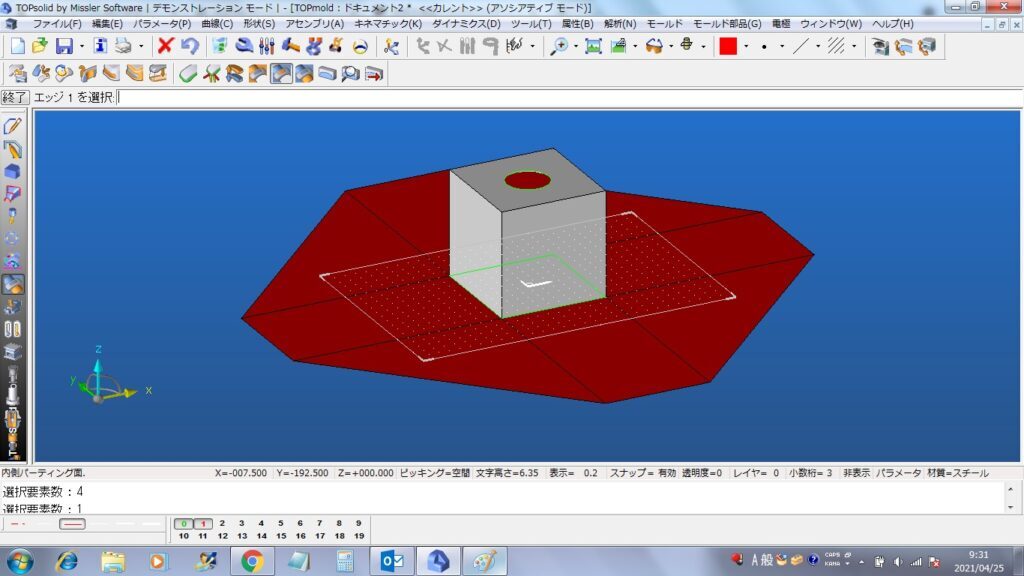
終了をクリックします。
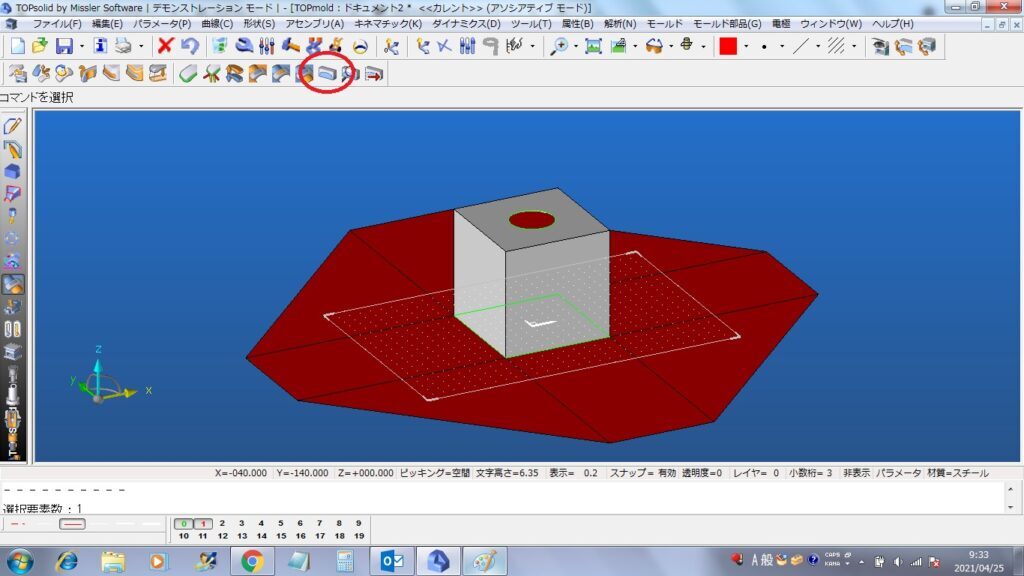
入れ子作成をクリックします。

モールドの分割面となるフレームを選択します。
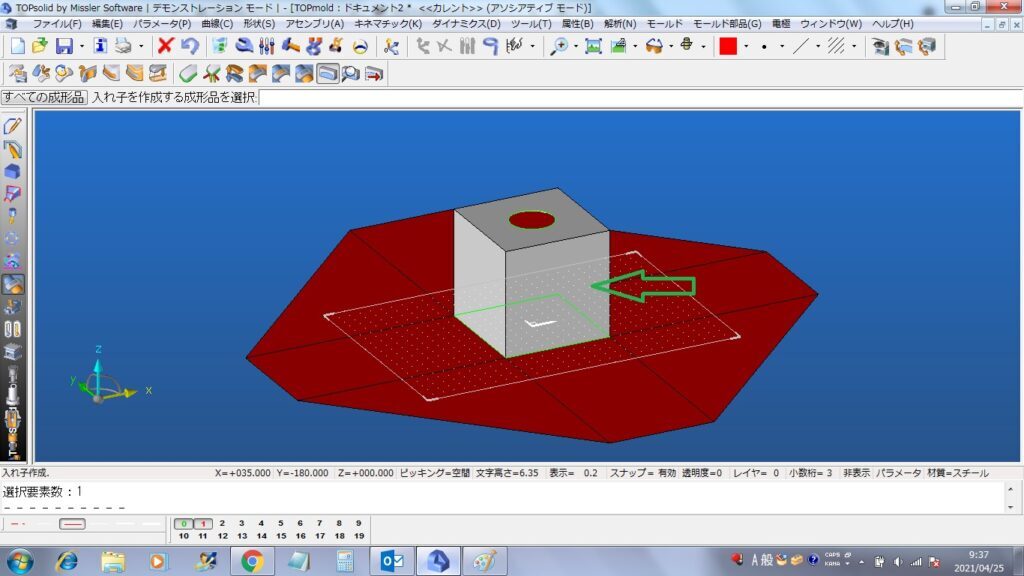
入れ子を作成する成形品を選択します。
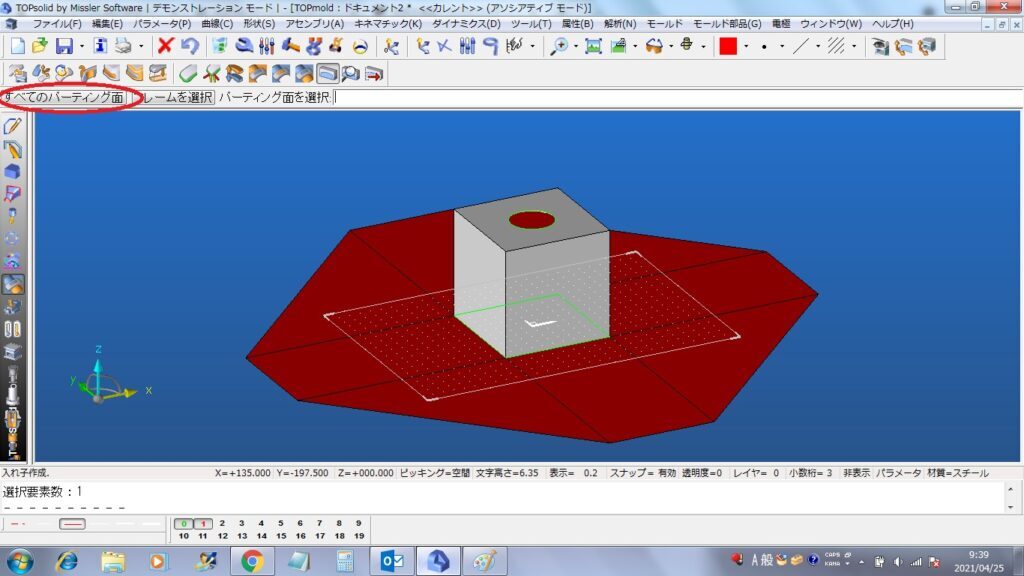
パーティング面を選択ですべてのパーティング面をクリックします。

初期設定のまま入れ子作成をクリックします。
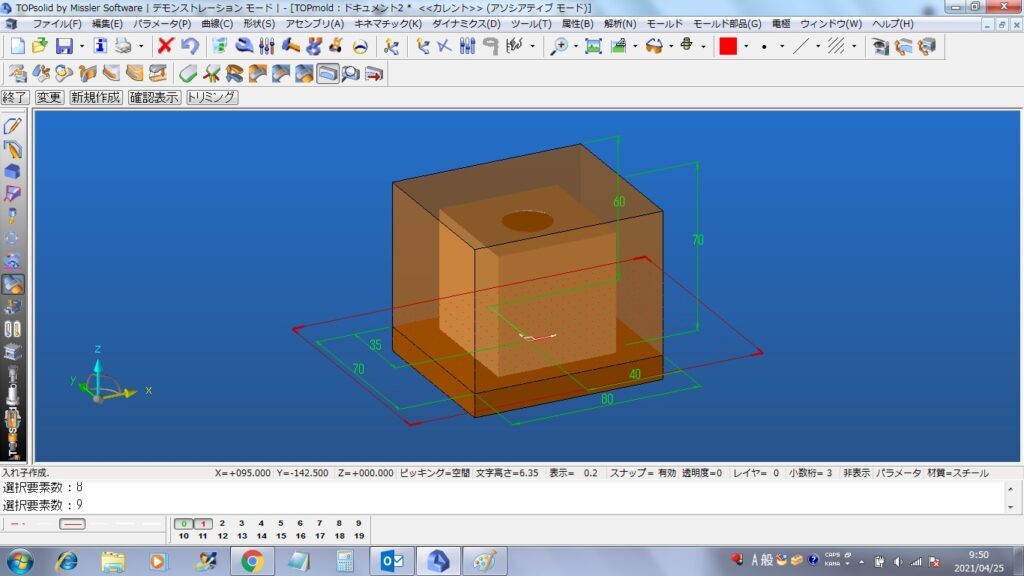
入れ子が作成できました。
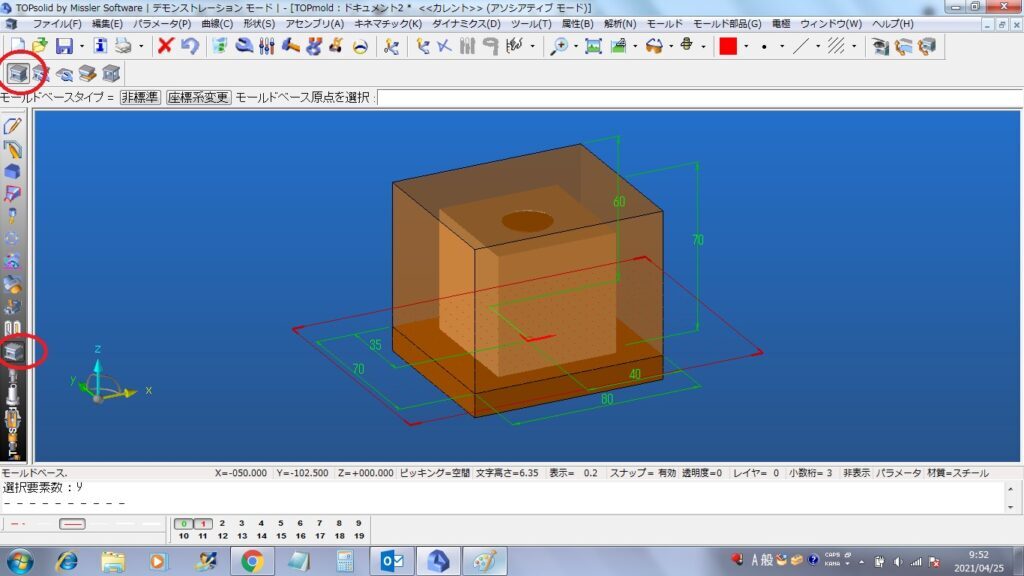
モールドベースを選択し原点を設定します。

初期設定のままOKをクリックします。

モールドベースが設置できました。
TopSolid Mold 機能の使い方 まとめ
初期設定のまま簡単な設計ではありますがモールドベースが設定できました。ここから詳細は設定することもできますので色々と試してみて下さい。
YouTubeにTopSolidでモデリングした動画もアップしています。

コメント