本記事ではFUSION360という三次元CADを使って3Dモデルを作成する方法を紹介します。
拘束条件一覧
スケッチツールの拘束条件とはスケッチに特定の条件を与えて拘束する機能です。
| 拘束条件 | 内容 |
|---|---|
| 水平/垂直 | 一つの線分または二つの点を垂直軸または水平軸のうち、現在の位置に近い方に配置されるように拘束します。 |
| 一致 | 二つの点、または一つの点と一つの線分あるいは曲線の位置を互いに拘束します。 |
| 接線 | 曲線と他のオブジェクトを一点で接触し、かつ互いに交差しないように拘束します。 |
| 等しい | 類似したオブジェクトをサイズが同一になるように拘束します。 |
| 平行 | 二つの線分を同じ方向に延長しても交差しないように拘束します。 |
| 直交 | 二つのオブジェクトを互いに垂直に拘束します。 |
| 固定/固定解除 | 点またはオブジェクトの位置をロック/ロック解除します。 |
| 中点 | 点またはオブジェクトを別のオブジェクトの中点に拘束します。 |
| 同心円 | 二つ以上の円弧、円、または楕円を同一の中心点に拘束します。 |
| 同一線上 | 二つ以上のオブジェクトを共通の線分を共有するように拘束します。 |
| 対称 | 二つ以上のオブジェクトを対称になるように拘束します。 |
| 曲率 | 二つ以上のオブジェクトを間にスムーズに連続した曲率を形成するように拘束します。 |
拘束条件の使用例
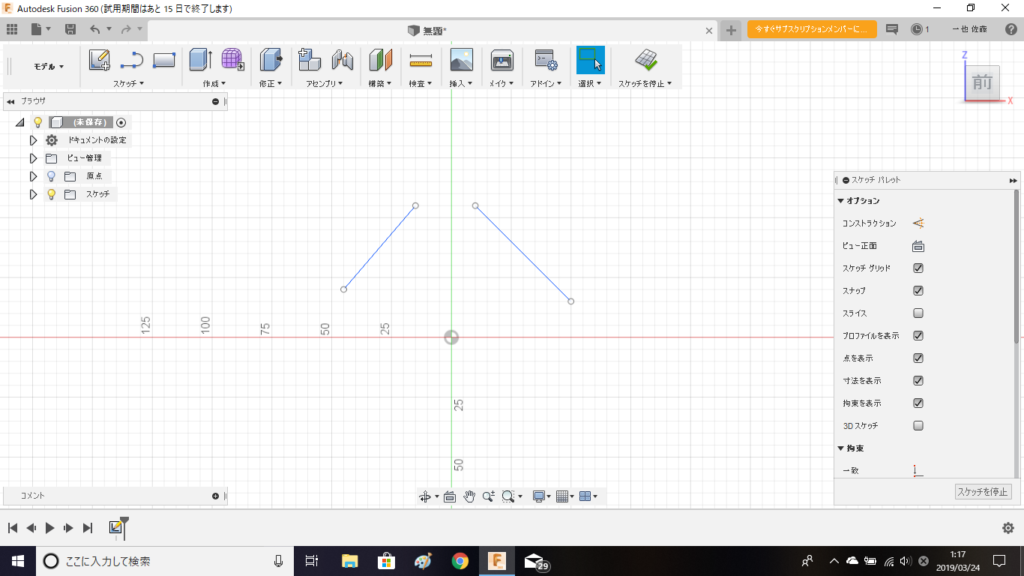
スケッチパレットの「プロファイルを表示」にチェックが入っていると、スケッチが閉じられた場合は線分端点の白丸が塗りつぶされた状態になります。画像のスケッチは、閉じられていないので線分端点の白丸が表示されています。
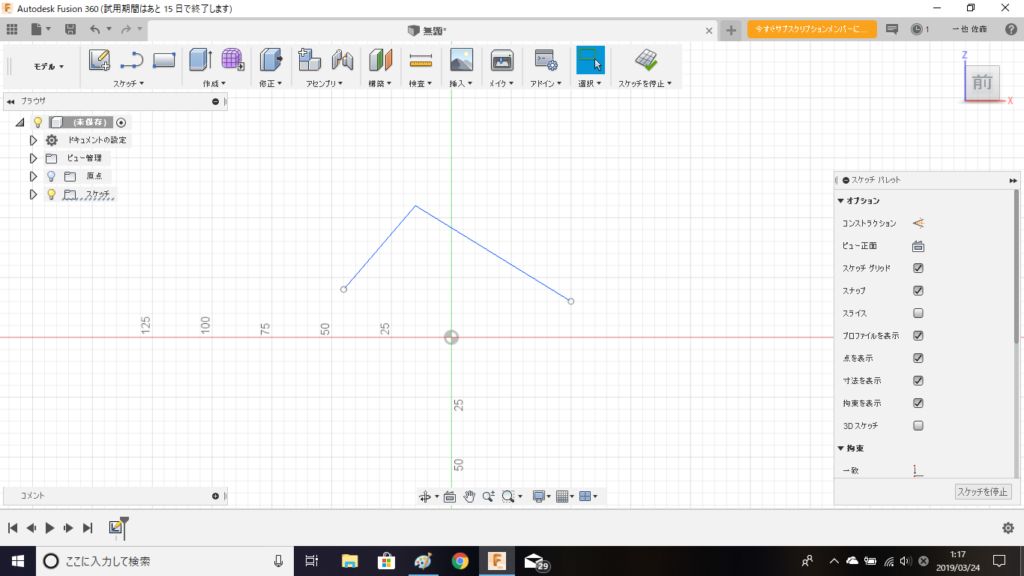
画像のスケッチは、スケッチが閉じられているので白丸が塗りつぶされています。作成ツールを使用して、「押し出し」、「回転」などを使用する場合は、スケッチが閉じられている必要があるので確認が必要です。
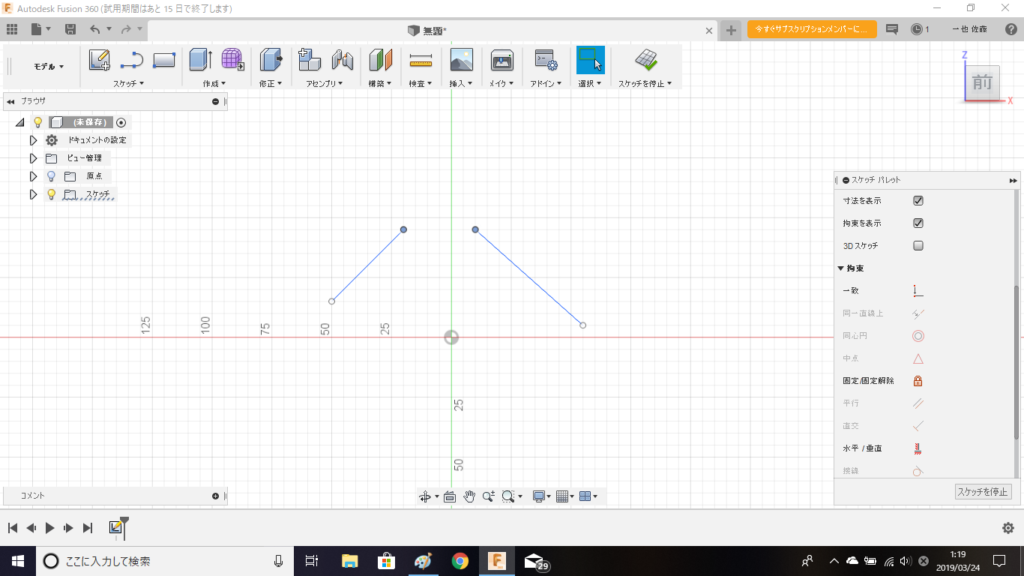
スケッチを閉じる方法としては、スケッチの白丸二点を「ctrl」キーを押しながら選択します。
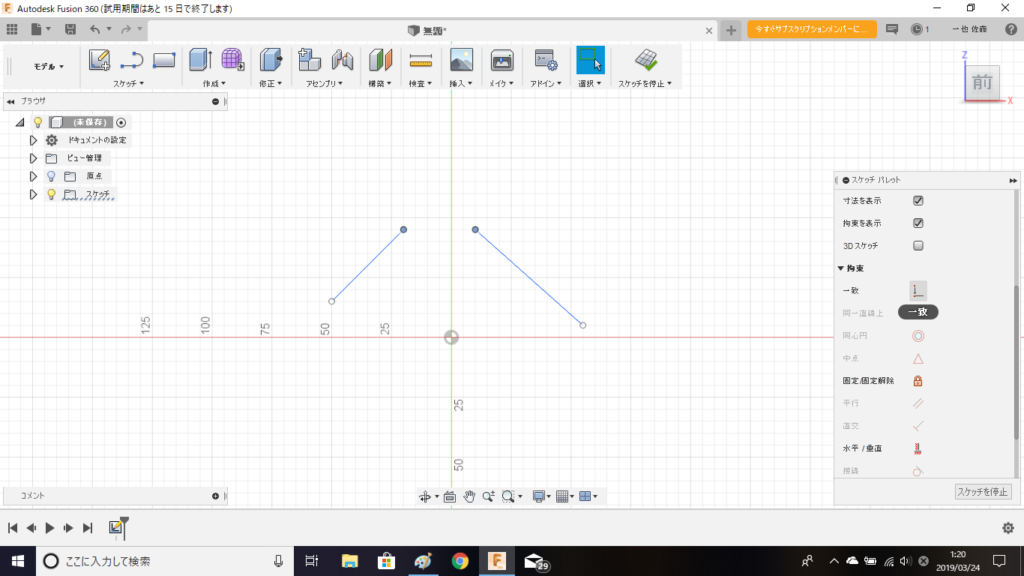
次に、拘束条件の「一致」を選択します。
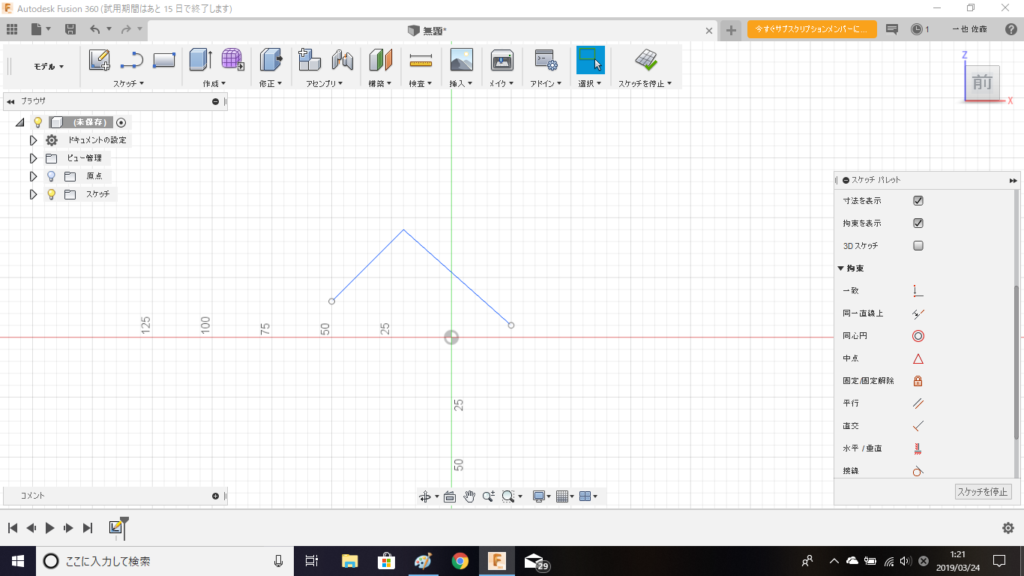
スケッチが閉じられた状態になり一致しました。
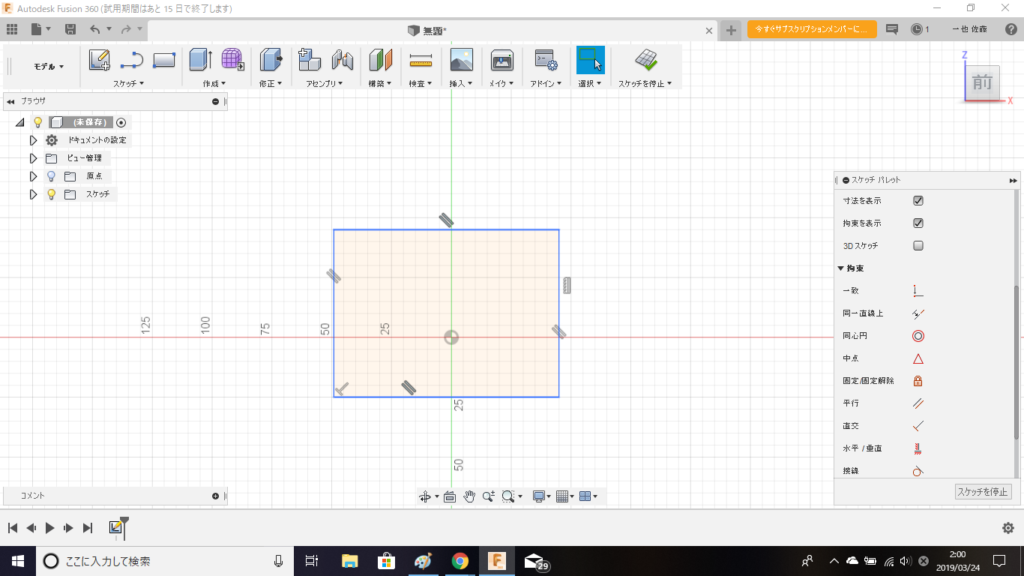
また、拘束条件を削除する場合は、拘束条件の記号をクリックして「delete」キーを押すと削除出来ます。
拘束条件一覧まとめ
拘束条件の使い方はYouTubeに動画をアップしていますので宜しければ見てみてください。

コメント